AVAYA PBX SYSTEM CONFIGURATION:
These Application Notes describe the steps necessary for configuring Session Initiation Protocol (SIP) Trunk Service for an enterprise solution using Avaya IP Office Release 9.0 to interoperate with Nextiva SIP Services (NextOS).
In the sample configuration, the Avaya IP Office solution consists of Avaya IP Office (hereafter referred to as IP Office) 500v2 Release 9.0 and various Avaya endpoints, including Avaya IP Office Video Softphone, Avaya Flare® Experience for Windows, and Avaya desk phones, including SIP, H.323, digital, and analog.
The Nextiva SIP Trunking Service referenced within these Application Notes is designed for business customers. Customers using this service with the Avaya IP Office solution are able to place and receive PSTN calls via a broadband WAN connection using the SIP protocol. This converged network solution is an alternative to traditional PSTN trunks, such as analog and/or ISDN-PRI trunks. This approach generally results in a lower cost for the enterprise.
Avaya IP Office is configured through the Avaya IP Office Manager PC application. From the Avaya IP Office Manager PC, select Start > Programs > IP Office > Manager to launch the application. A screen that includes the following may be displayed.
Avaya IP PBX Configuration:
Select Open Configuration from System. If the above screen does not appear, the configuration may be alternatively opened by navigating to File > Open Configuration at the top of the Avaya IP Office Manager window. Select the proper Avaya IP Office system from the pop-up window and log in with the appropriate credentials.
The appearance of the IP Office Manager can be customized using the View menu. In the screens presented in this document, the View menu was configured to show the Navigation pane on the left side, omit the Group pane in the center, and show the Details pane on the right side. Since the Group pane has been omitted, its content is shown as submenus in the Navigation pane. These panes (Navigation, Group and Details) will be referenced throughout the Avaya IP Office configuration. All licensing and feature configuration that is not directly related to the interface with the service provider (such as twinning and IP Office Video Softphone support) is assumed to already be in place.
In the sample configuration, the MAC address 00E00706530F was used as the system name.
- All navigation described in the following sections (e.g., License > SIP Trunk Channels) appears as submenus underneath the system name 00E00706530F in the Navigation Pane.
Licensing and Physical Hardware:
The configuration and features described in these Application Notes require Avaya IP Office to be licensed appropriately. If a desired feature is not enabled or there is insufficient capacity, contact an authorized Avaya sales representative.
To verify that there is a SIP Trunk Channels License with sufficient capacity; click License in the Navigation pane. Confirm a valid license with sufficient Instances (trunk channels) in the Details pane.
Note that the full License Keys in the screen below is not shown for security purposes.
To view the physical hardware comprising Avaya IP Office, expand the components under the Control Unit in the Navigation pane. In the sample configuration, the Avaya IP Office 500v2 is equipped with analog and digital extension expansion modules, as well as a VCM64 (Voice Compression Module) for supporting VoIP codecs.
An Avaya IP Office hardware configuration with a VCM component is necessary to support SIP trunking.
To view the details of the component, select the component in the Navigation pane. The following screen shows the details of the IP 500 V2.
System Tab Configuration:
Configure the necessary system settings. In an Avaya IP Office, the LAN2 tab settings correspond to the Avaya IP Office WAN port (public network side) and the LAN1 tab settings correspond to the LAN port (private network side).
System Information – LAN2 Tab
In the sample configuration, the Avaya IP Office WAN port was used to connect to Nextiva. The LAN2 settings correspond to the WAN port on the Avaya IP Office 500 V2.
To access the LAN2 settings, first navigate to System > <Name>, where <Name> is the system name assigned to the Avaya IP Office.
In the case of the compliance test, the system name is the MAC address 00E00706530F.
Next, navigate to the LAN2 > LAN Settings tab in the Details Pane.
1. Set the IP Address field to the public IP address assigned to the Avaya IP Office WAN port. 2. Set the IP Mask field to the mask used with the public IP address. All other parameters should be # set to default or according to customer requirements. 3. Click Ok to commit.
System – LAN 2 – VoIP Tab
On the VoIP tab in the Details Pane, configure the following parameters:
1. Check the SIP Trunks Enable box to enable the configuration of SIP trunks. 2. The RTP Port Number Range can be customized to a specific range of receive ports for RTP media.
Do not specify Nextiva SIP Ports in this area. SIP Ports are not the same as RTP ports and in this case, 5060-5090 should NOT be used.
Based on this setting, Avaya IP Office would request RTP media be sent to a UDP port in the configurable range for calls using LAN2.
1. Continue to scroll down the page
2. In the RTP Keepalives section, set the Scope to RTP. Set the periodic timeout to 30 and the Initial Keepalives parameter to Enabled. These settings will cause Avaya IP Office to send a RTP keepalive packet starting at the time of initial connection and every 30 seconds thereafter if no other RTP traffic is present. This facilitates the flow of media in cases where each end of the connection is waiting to see media from the other, as well as helping to keep firewall ports open for the duration of the call.
3. In the DiffServ Settings section, Avaya IP Office can also be configured to mark the Differentiated Services Code Point (DSCP) in the IP Header with specific values to support Quality of Services policies for both signaling and media. The DSCP field is the value used for media and the SIG DSCP is the value used for signaling. The specific values used for the compliance test are shown in the example below and are also the default values.
4. All other parameters should be set to default or according to customer requirements. 5. Click Ok to commit.
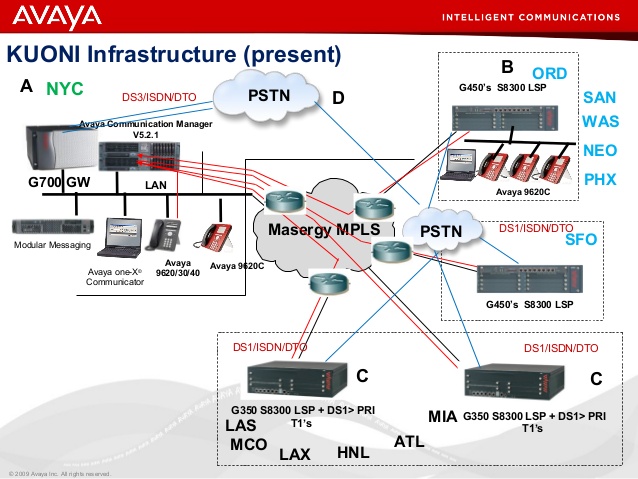
Leave A Comment